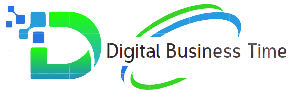6 Steps to Connect Your Smartphone to Browse the Internet in Ubuntu
Wouldn’t it be amazing if your phone turned into a modem? What if it started emitting internet signals so you can connect it to your computer and surf the internet? You could use your 3G subscription and surf the internet on your PC. It sounds like fun, doesn’t it? Well, it’s possible! And the best part about it: it’s not any more challenging than installing a Charter Spectrum cable, choosing a Spectrum cell phone plan, something many have done at least once in their adult life!
6 Steps to Connecting Your Phone to Browse the Internet in Ubuntu
It’s not that hard to convert your mobile into a beacon of signals! Simply connect it to your computer and use it to surf the internet as freely as you’d like. All you are required to do is complete a few steps, and that’s all! Here’s how you can do this in six simple steps:
#1. Connect Your Mobile to Computer
First things first! Find a USB port on your computer. Once it’s located, connect your mobile to it. Use an appropriate compatible data cable for this. Make sure that the data cable is in good shape. It should not be bent, flawed, or broken, or the connection will not be a successful one. If you somehow have a problem making this connection, there’s probably something wrong with the wire you’re using.
#2. Look for PC Suite
Next, look for an option called “PC Suite” on your mobile phone and select it. This option varies from phone to phone, so it may have a different name on your particular mobile. For example, if you have a Nokia, the option is labeled as PC Suite. However, it might say something different if you have a Samsung or an iPhone.
#3. Head Over to Ubuntu
Once the phone is properly plugged into the PC and you’ve established a proper connection, you can move on to the next part. Now, look for the option labeled, System in Ubuntu. Once you find it, click on it and open it. In the next window, you’ll find a tab called Preferences; click it. And, finally, choose Network Connections. This sequence of options is typically the same in most mobile phones. So, fortunately, you won’t have a lot of problems with it. It’ll be easy and simple, regardless of what smartphone company you use. But in rare cases, even if the options are slightly different from these, you’ll still be able to relate them and tell which is which.
#4. Go to Mobile Broadband
From here on, the process is simple and requires just a few more clicks! After selecting Network Connection, look for a tab called Mobile Broadband. Once you click on it, you will find another window opening in front of you. Here, select +Add. And finally, in the last window, click on Forward.
#5. Select the Country
Next, select your Service Country from the given list of countries. For example, if you are from India, choose the location accordingly so that the following options can be narrowed down according to your geographical limitations. Once you have selected the country, you will get a list of service providers in your selected area. For example, if you choose India, you’ll get a list including Airtel, Idea, Hutch, BSNL, Vodafone, and several others; choose your ideal service provider from this given list.
#6. Click Network Manager
You’re almost there! The last step requires clicking on Network Manager. From the resultant tab, connect with the new connection you just created. That’s it! You’re all done! Your smartphone is now connected to your PC, and you can use it to surf the internet. Basically, it has become a source of internet for you to connect to.
If you are having trouble with this final step, try refreshing and doing the process again. Repeat the steps a few times as the error may be caused by system glitches or software issues. Don’t fret and retry a couple of times.
Conclusion
So, you see, it is not that hard to connect your mobile phone to browse the internet in Ubuntu. It may be intimidating for people who have minimal exposure to technology and software, but it’ll be much easier with this detailed stepwise guide. If you are having issues or facing errors during this process, retry a couple of times and see if it works. If it still poses the same issues, you can contact the Ubuntu helpline and ask for guidance. The responding employee will hear your concerns and help you out.
Read Also: How To See Who Liked Your Comment On YouTube